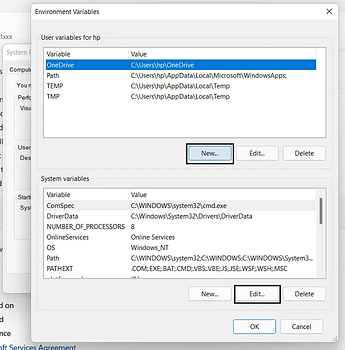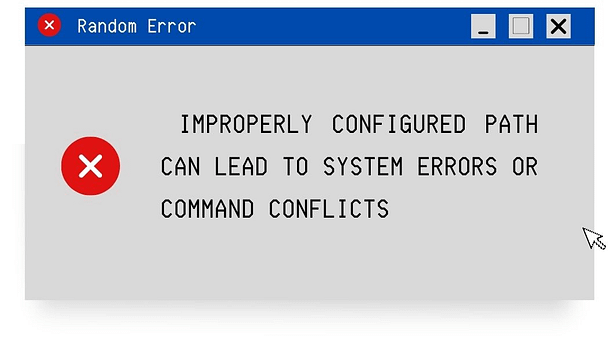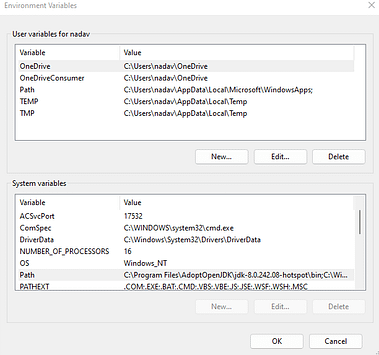Understanding and managing environment variables through the environment variable dialog is a fundamental skill for any user or developer in the intricate landscape of computer systems.
At the heart of this crucial system configuration lies the Windows PATH, which determines how your operating system discovers and executes various programs.
Whether you’re a seasoned developer, a tech enthusiast, or a curious user eager to enhance your system skills—be it on personal computers or Windows server systems—this blog is tailored to provide invaluable insights and actionable tips on setting the Windows Path and managing environment variables effectively.
Join us on a comprehensive journey where we unravel the complexities surrounding these critical elements, empowering you to navigate and customize your computing environment with confidence.
What is Windows PATH?
Have you ever wondered how your computer knows where to find the programs you’re trying to run among folder-to-folder? This is where the PATH environment variable steps in like a smart assistant, guiding the system to the right locations.
PATH is an environment variable in operating systems such as Unix-like systems, DOS, OS/2, and Microsoft Windows that tells the system which directories to search for executable files. When you type a command like ‘python’ into the command line, the operating system uses the PATH setting to find the ‘python’ executable without needing the full address.
Understanding the Windows System Path
In Windows, the PATH environment variable is critical for the smooth running of software. It includes a list of directories where executable programs reside, separated by semicolons.
Typically, C:WINDOWSsystem32 stands at the forefront, followed by directories of certain installed software. Not every program requires a spot in the Windows PATH since many are designed for a Graphical User Interface (GUI) rather than command-line initiation.
Imagine each working directory listed in the PATH, including the system directory, as a desktop shortcut that Windows can take to swiftly access the tools or programs you’re instructing it to run. You’re telling Windows, “Hey, here are the places you should look when I command you to execute something.” Not every application you install will add itself to this list—only those often used from the command line.
Here’s a breakdown of the typical components within a Windows system PATH, including command-line and Windows GUI elements crucial in managing system data.
- System Directories: These are essential paths that Windows uses by default, such as C:WINDOWSsystem32 and C:WINDOWS.
- Third-Party Software: Programs that must be accessible via the command line might add their paths here during installation.
- Extra Utilities: Tools and utilities like Git, Node.js, or Python often suggest adding themselves to the PATH during their setup process.
When introducing new tools to your workflow, you’ll sometimes need to add their directories to Windows PATH manually. While this is a straightforward process, it’s important to approach it with caution because an improperly configured PATH can lead to system errors or command conflicts. Appropriate fixes should be applied promptly if issues arise to maintain system stability.
By understanding how the system PATH works, including the PowerShell window, you enable yourself to significantly extend the functionality of your command-line experience, making it a valuable skill for efficiency and productivity when working with Windows.
Navigating to Environment Variables in Windows 11
You’ll first need to access the Environment Variables to manage your computer’s system PATH in Windows 11, which involves a couple of steps. First, right-click on the ‘This PC’ or ‘Computer’ icon on your desktop, and then select ‘Properties’. From there, they’re neatly tucked away in the System Properties, where you can edit your PATH to include the necessary directories.
- Right-click on the Start menu.
- Select ‘System.’
- Click on ‘About’ followed by ‘Advanced system settings.’
- In the ‘System Properties’ window, click ‘Environment Variables.’
Setting or Editing Environment Variables
Adding a new directory to your Windows PATH can unlock new command-line powers for you. To do this, select ‘PATH’ in the Environment Variables window and click the ‘Edit’ button. You can either append a new directory to the list or edit existing entries, separating them with a semicolon. Remember only to add directories that contain executable files you need to run from the command prompt.
5 Tips for Effective Path Management
Navigating your operating system’s environment variables, including the PATH parameter, can be as crucial as setting the sails correctly before a sea journey—you want to ensure everything’s optimized for smooth sailing.
When it comes to PATH management in Windows, understanding and adjusting this path parameter with a few handy tips can make your voyage through the digital seas much less daunting and far more efficient.
- Keep Path Backup: Before altering your PATH, it’s wise to chart your current course. Simply put, copy your existing PATH variable’s value and keep it in a safe harbor—a text file or cloud storage. This foresight can be a lifesaver in choppy waters.
- Meaningful Additions Only: Your PATH is not a treasure chest to be filled with every shiny object. Adding only necessary directories reduces the risk of overflowing your PATH and encountering haunted system errors. It’s the quality, not the quantity, that counts.
- Cohesive Grouping: Arrange associated paths together. This organizes your collection of paths so that they’re more readable and manageable, like a well-organized chart that guides you to your destination without unnecessary detours.
- Leverage Environment Variables: Incorporate other environment variables within your PATH. For example, referring to %USERPROFILE% instead of C:UsersYourName makes your PATH dynamically adjust to different users and system configurations, like a compass that automatically adjusts to true north.
- Regular Audits: Every so often, take a voyage through your PATH variables and clear out any that no longer serve a purpose, like removing barnacles from a ship’s hull to improve its speed and handling.
By keeping these navigational aids in mind, including ensuring Drive C is clutter-free, you can ensure that managing your PATH, an essential aspect of desktop optimization is a voyage of discovery, not a journey into frustration.
With a shipshape PATH and an organized Drive C, you’ll find that launching applications and executing tasks from the command line is a breeze, enhancing both your PC’s performance and your own productivity.
Remain attentive and systematic in your approach; you’ll find PATH management indispensable in your Windows toolkit. Including .bat extension files in your PATH can be a powerful addition, allowing the execution of batch scripts with a simple command.
With the right strategy, patience, and the ability to copy and paste critical PATH entries accurately, you’ll find managing your PATH isn’t just about upkeep; it’s about enabling new possibilities and streamlining your workflow.

5 Best Practices for Customizing Environment Variables
Customizing environment variables can feel like tuning a high-performance engine: each adjustment can improve efficiency and power. To ensure your computing environment runs like a well-oiled machine, here are some best practices to consider when customizing environment variables, especially the sensitive PATH variable.
- Validate Path Entries: Ensure it’s correct before adding a new path. Navigate the right directory name to verify its existence and check for typos. A wrong turn here could lead to a dead-end for your commands.
- Scope Appropriately: If all users use a software tool on a computer, elevate its path to the system variables; for personal tools, confine their paths to user variables. This is like choosing whether to build a private or public road.
- Avoid Unnecessary Changes: Treat system paths with respect. Refrain from deleting entries unless you are certain they serve no purpose. Removing the wrong path can lead to system-wide gridlock.
- Use Clear Variable Names: When creating a new environment variable, label it with a name that evokes its purpose. It’s like putting a sign on a road—it helps everyone navigate more easily.
- Consult with Experts: If you’re in uncharted waters, don’t hesitate to seek guidance from experienced users or IT professionals. A little expert advice goes a long way in preventing mishaps.
By adopting these best practices and their tactful implementation, your interactions with environment variables will be less about trial and error and more about precision and control.
Setting up an icon for different variables can enhance your navigating efficiency. Your effort to manage your Windows PATH intelligently can significantly boost your productivity and safeguard against common computing pitfalls.
Treat these best practices as your navigational stars, guiding you toward a more secure, stable, and swift computing experience, including safer ways to browse the internet through the security pane.
How Can Full Scale Help You?
If you want to take your project to the next level with state-of-the-art software development solutions, consider partnering with Full Scale.
With a reputation for excellence in offshore software development, Full Scale offers top-tier expertise to help you reach your project goals efficiently and effectively. Don’t settle for less; choose Full Scale for a team that’s as invested in your success as you are.
Remember, whether you’re just starting or scaling up, Full Scale is the partner you need for all your offshore software development requirements, including server management. Make the smart choice for your business and reach out now.
FAQs in Setting the Windows Path and Your Environment Variables
As you embark on the journey of customizing your Windows PATH and environment variables, questions may arise. For instance, you might wonder how to add a new path – that’s where a dialog box comes into play. Below are answers to some frequently asked questions that could help you avoid common obstacles, including navigating dialog boxes effectively.
1. What happens if I mess up my PATH?
Don’t worry! You can restore your PATH if you’ve made a backup. Otherwise, you may need to reinstall programs or reset the PATH manually.
2. Can I set temporary PATH variables?
Yes, you can set temporary PATH variables for a session by using the set command in the command prompt.
3. Do I need to restart after changing PATH?
Changes to PATH usually take effect immediately in new command prompt windows; a restart is not typically necessary.
4. How do I add multiple directories to PATH?
You can add multiple directories to streamline the directory search by separating them with semicolons in the PATH variable’s value.
5. Is there a limit to the number of entries in PATH?
Windows has a character limit for PATH that includes the filename, and a colon designates this limit. If this limit is exceeded, you may experience problems, so keep your filepaths and filenames as concise as possible.